Hydrologic Projects
ESPAM2 Recharge Tools 1.5 Documentation
Installing ESPAM2 Recharge Tools
The ESPAM2 Recharge Tools can be installed on the ArcGIS 10.4 and 10.6 platforms. Below are the pre-requisites for each platform:
- ArcGIS 10.4 & 10.6
- ArcGIS 10.4 or 10.6
- Python 2.7 (included With ArcGIS 10.4/10.6 Distribution)
- Numpy 1.6.1 (included With ArcGIS 10.4/10.6 Distribution)
Check to make sure that the Python path is added to the local computers PATH environment variable. Open a command prompt and type in
python. If you receive a message that looks like'python' is not recognized as an internal or external command, operable program or batch file.then the PATH is not properly configured. See Configuring Python For Windows on how to configure Python for Windows PATH.- Go to the ESPA Model website, and then download the
ESPAM-Toolboxzip file that corresponds to your version of ArcMap.
- Go to the ESPA Model website, and then download the
Unzip the
ESPAM-Toolboxfile on your computer. The file structure is:ESPAM-Tools | | - Doc (Project Documentation) | | - INSTALL (Install Scripts) | | - Scratch (Temporary workspace) | | - Scripts (ArcGIS Toolbox Scripts) | | - ToolData (Other datasources used by project) | | - ESPAM Utilities.tbx (ArcGIS Toolbox) | | - README.txt (This document)
Navigate to the INSTALL directory and run the batch file
install-espam.batNote
This script will install missing Python dependencies from the Internet. Ensure the computer running this script has Internet connectivity.
On completion of the script, launch ArcCatalog and open ArcToolbox using .
In ArcToolbox, right-click the
ArcToolboxroot item and click theAdd Toolbox...button.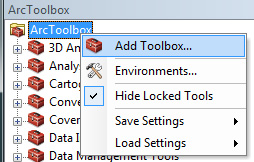
Browse to the
ESPAM Utilities.tbxfile in theESPAM-Toolsdirectory. TheESPAM Utilitiestoolbox will then be added to ArcToolbox.
Configuring Python For Windows
Test if Python is already installed as a
PATHvariable.- Check to make sure that the Python path is added to the local computer's PATH environment variable. Open a command prompt and type
python. If PATH is not properly configured, you receive a message stating:'python' is not recognized as an internal or external command, operable program or.
batch file
- Check to make sure that the Python path is added to the local computer's PATH environment variable. Open a command prompt and type
Determine where Python is installed on your local computer.
- By default, the ArcGIS installer will install Python on the same drive where ArcGIS was installed. The Python directory will be at the root of the drive in
Python27\ArcGIS10.4orPython27\ArcGIS10.6. For instance, if ArcGIS was installed on theCdrive, then the path to the Python installation will beC:\Python27\ArcGIS10.4orC:\Python27\ArcGIS10.6. The default location is on theCdrive, although ArcGIS can be installed on any drive letter.
- By default, the ArcGIS installer will install Python on the same drive where ArcGIS was installed. The Python directory will be at the root of the drive in
Set the
PATHvariable. ThePATHvariable is a way that Windows keeps track of certain programs on the computer. It is necessary when working with Python to have the path to Python listed inside the WindowsPATHvariable.For Windows Vista/Windows 7/Windows Server 2008/Windows Server 2008 R2
A. Locate the
Computershortcut. TheComputershortcut is typically installed on the Windows desktop.Computeris also accessible through theStart Menu. Right-click onComputerand on the menu that displays, chooseProperties.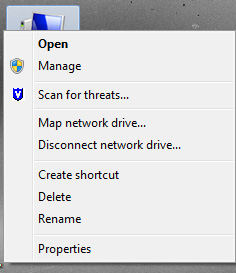
B. On the System panel, click
Advanced system settings.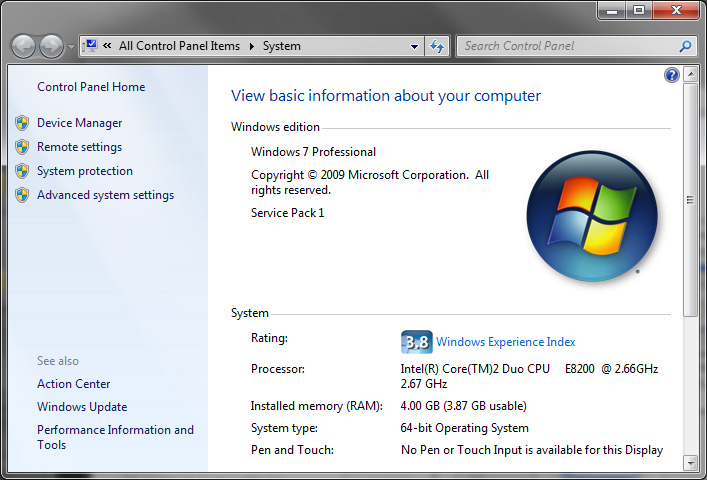
C. On the
System Propertieswindow, click theAdvancedtab. Then, clickEnvironment Variables.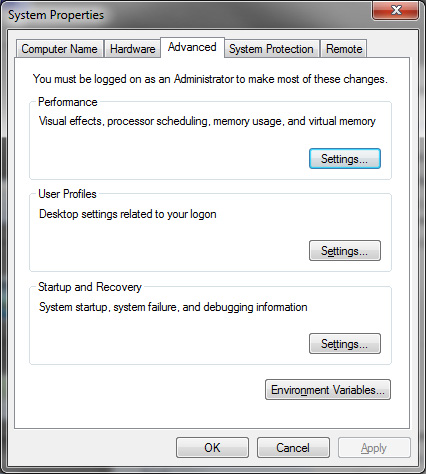
D. On the
Environment Variablesdialog box, locate the variable namedPATHin theSystem Variablessection. SelectPATHand clickEdit.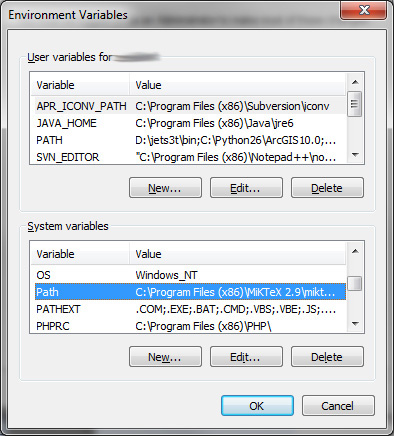
- ArcGIS 10.4 (Python 2.7)
- In the
Edit System Variabledialog box, scroll to the very end of theVariable valuetext box. Type a semicolon at the very end, and then type the path to the Python directory obtained in step 2. Then, type another semicolon and type the path to the Python directory from step 2 plus add\Scripts. If the Python directory on the computer is on theCdrive, the text that was just entered should look like this:;C:\Python27\ArcGIS10.4;C:\Python27\ArcGIS10.4\Scripts. When the path is entered, clickOKto save your edits. Close all remaining dialog boxes that opened as part of this step.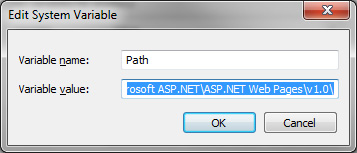
- ArcGIS 10.6 (Python 2.7)
- In the
Edit System Variabledialog box, scroll to the very end of theVariable valuetext box. Type a semicolon at the very end, and then type the path to the Python directory obtained in step 2. Then, type another semicolon and type the path to the Python directory from step 2 plus add\Scripts. If the Python directory on the computer is on theCdrive, the text that was just entered should look like this:;C:\Python27\ArcGIS10.6;C:\Python27\ArcGIS10.6\Scripts. When the path is entered, clickOKto save your edits. Close all remaining dialog boxes that opened as part of this step.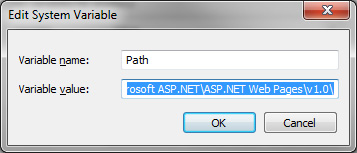
 Official Government Website
Official Government Website